
You will find macros ready for use that will force Word to open new or existing documents with a specific zoom or view plus a couple of other macro examples. This article explains how the different zoom and view options work and provides information about how to manage the zoom and view settings via VBA macros. In addition, the Views group on the View tab of the Ribbon lets you select from a number of different view types. This also works in the Preview app with other file types like images and even if you have opened files of different kinds, for example, images and PDFs.The Zoom dialog box which you can open via View tab > Zoom or by clicking the zoom percentage value in the bottom-right corner of the document window in Word includes a number of zoom options you can use to define how document pages are to be displayed and arranged on the screen. If you only have two open at once, this will move you back and forth between both documents. It’s worth noting that you can repeatedly strike the ~ (Tilde) key again and again until you get to the document you want, which comes in handy if you have more than two documents open at the same time. This keyboard shortcut will switch your word-processing app’s window to the next document you have open, as illustrated by the following animated GIF:
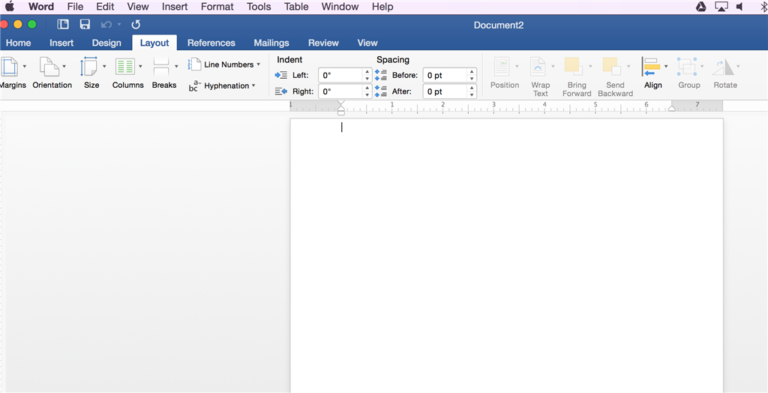
While you have two or more documents open in your favorite word-processing software, simply press and hold the Command key and then strike the ~ (Tilde) key on your keyboard. Making life easier for switching between those multiple open document files is a handy keyboard shortcut that works not only with Apple’s Pages app but also with Microsoft Word and a slew of other apps like Preview. Sometimes while handling document files on your Mac, you may end up opening more than one at the same time so you can copy and paste excerpts or make modifications to a document while reading another.


 0 kommentar(er)
0 kommentar(er)
